아이폰 메모 앱 활용 - 메모 앱에서 PDF 작업하는 방법
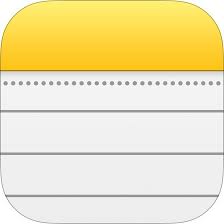
아이폰의 메모 앱이 단순한 텍스트 저장소를 넘어서 PDF 문서의 중심 허브로 거듭나고 있습니다. 이제 메모 앱을 통해 PDF 파일을 첨부하고, 보고, 편집하며, 심지어 팀원들과 실시간으로 공동 작업을 할 수 있습니다. 이 글에서는 메모 앱에서 PDF를 활용하는 다양한 기능들을 소개하고, 이를 통해 작업 효율성을 극대화하는 방법을 공유하고자 합니다.
메모 앱에서 PDF 작업하는 방법
PDF 파일을 메모에 첨부하는 방법
아이폰에서 PDF 파일을 메모 앱에 첨부하는 것은 몇 가지 간단한 단계로 이루어집니다. 스캔에서 메모에 추가한 파일 앱이나 메일 앱에서 PDF 파일을 길게 터치하고 '공유'를 탭한 다음, 메모를 선택하거나, 직접 파일을 메모로 드래그하면 됩니다.
PDF 파일을 보고 편집하는 방법
PDF 파일이 첨부된 메모를 열면, 다양한 편집 도구가 사용자를 기다리고 있습니다.
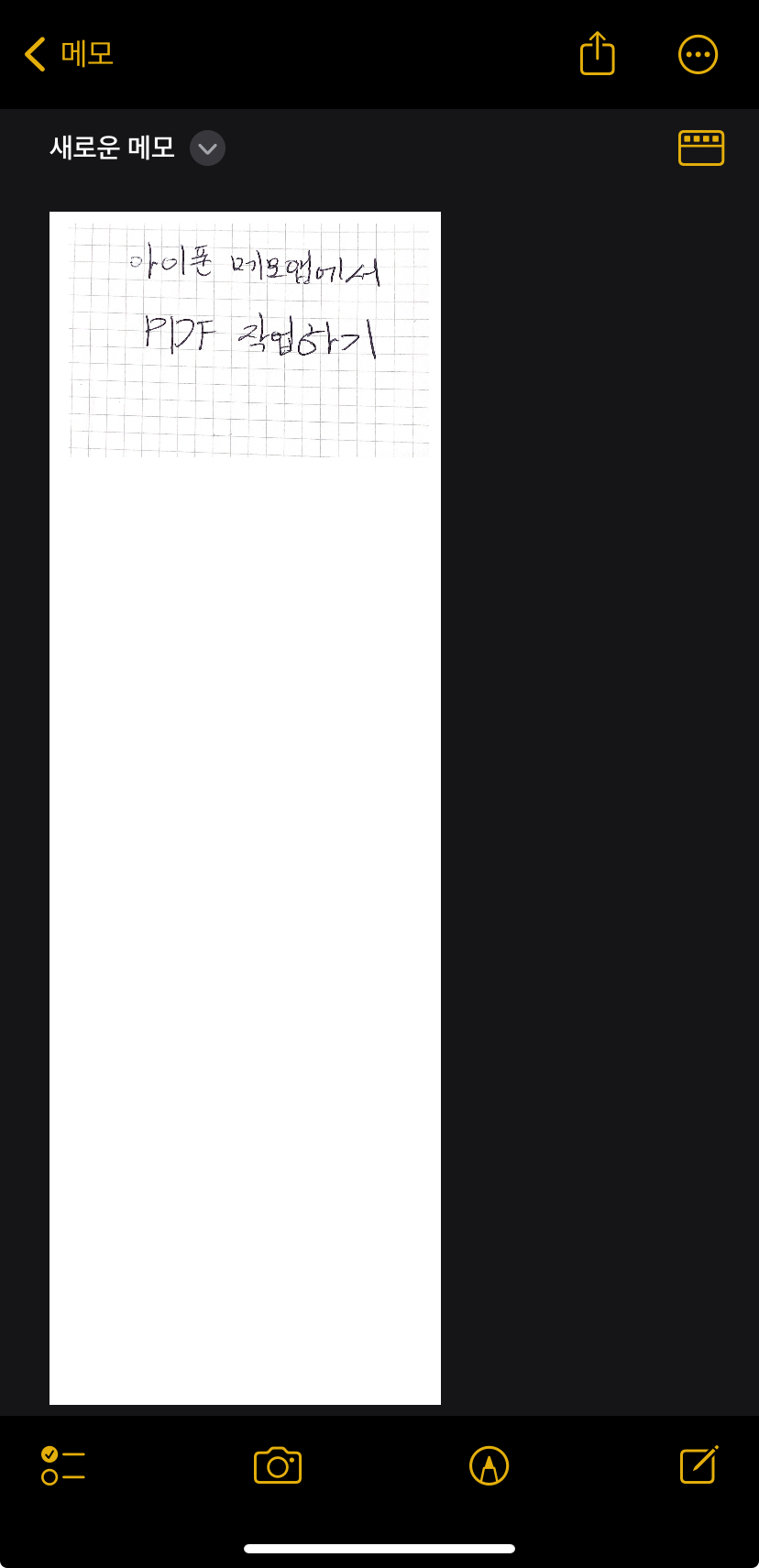
미리보기 크기를 조정하거나 전체 화면으로 보는 것부터 시작하여, PDF를 복사하거나 공유, 이름을 변경하고 삭제할 수 있습니다. 중간 또는 큰 미리보기에서는 페이지를 편집하고 축소판을 표시하거나 가릴 수 있습니다.
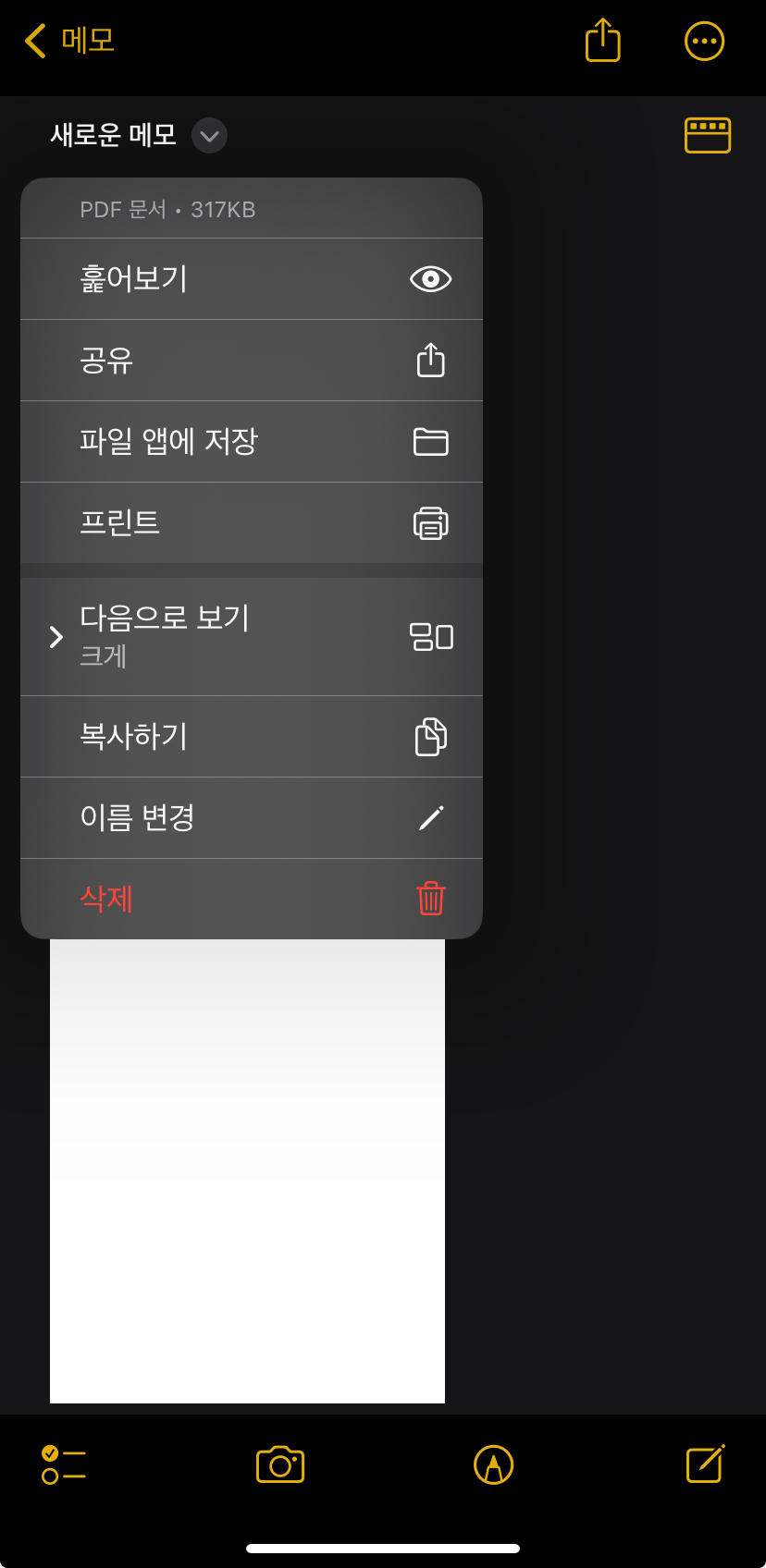
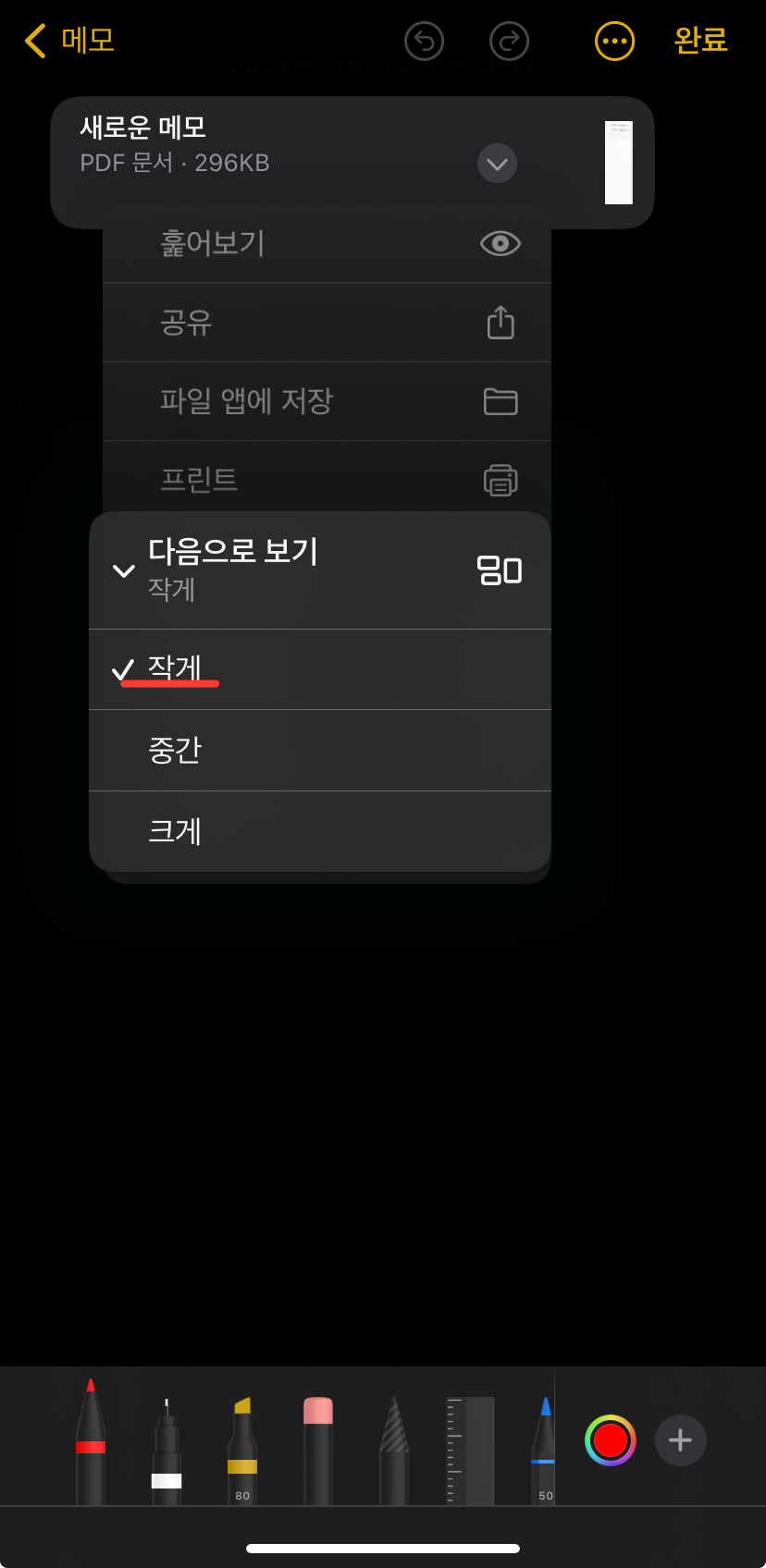
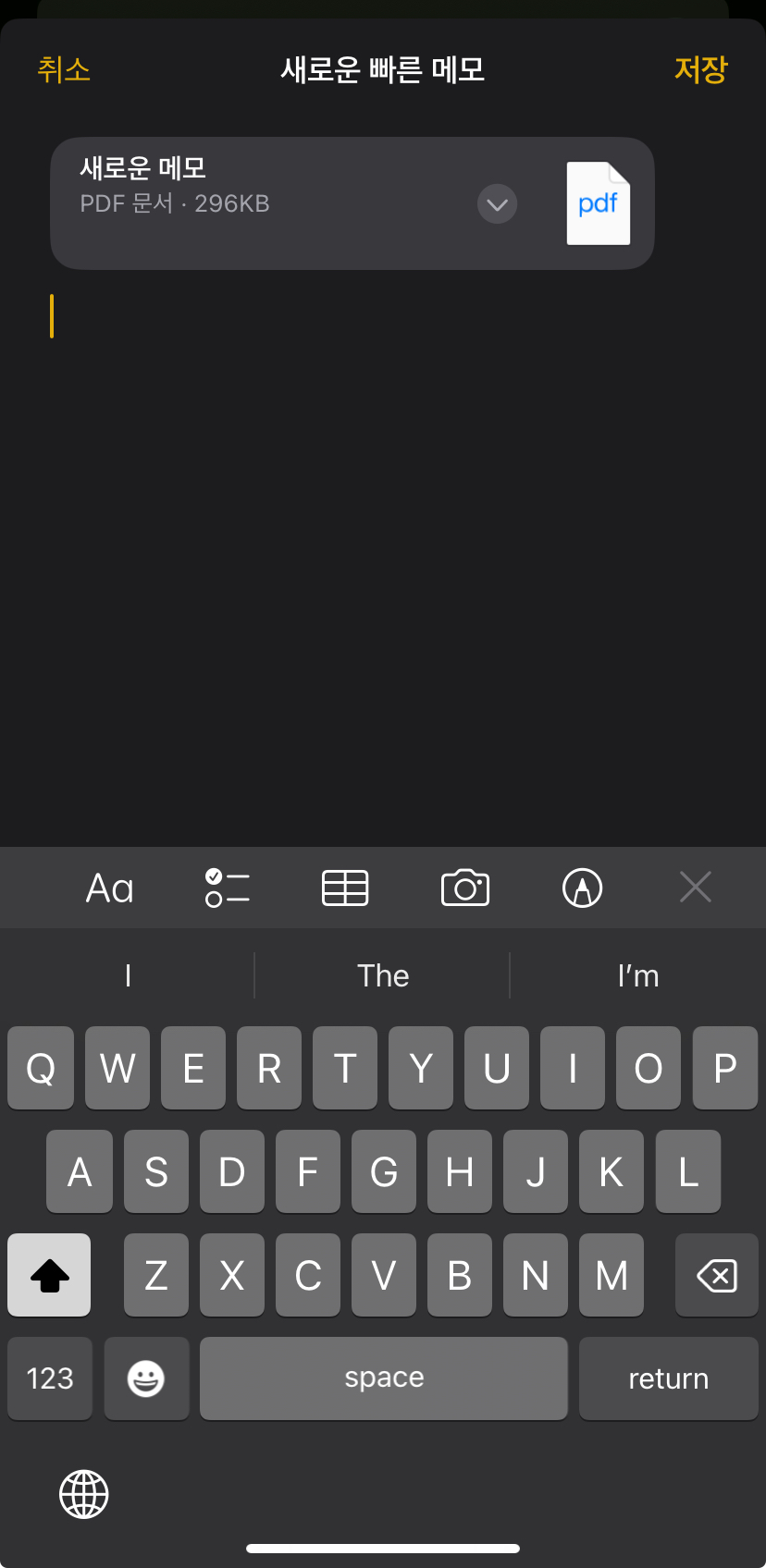
PDF에 주석 달기
메모 앱은 마크업 도구를 사용하여 PDF에 직접 주석을 달 수 있는 기능을 제공합니다. 작은 미리보기에서는 PDF를 탭하여 연 다음, 손글씨 도구 버튼을 탭하고, 중간이나 큰 미리보기에서는 손글씨 도구를 바로 탭하여 주석을 추가할 수 있습니다.
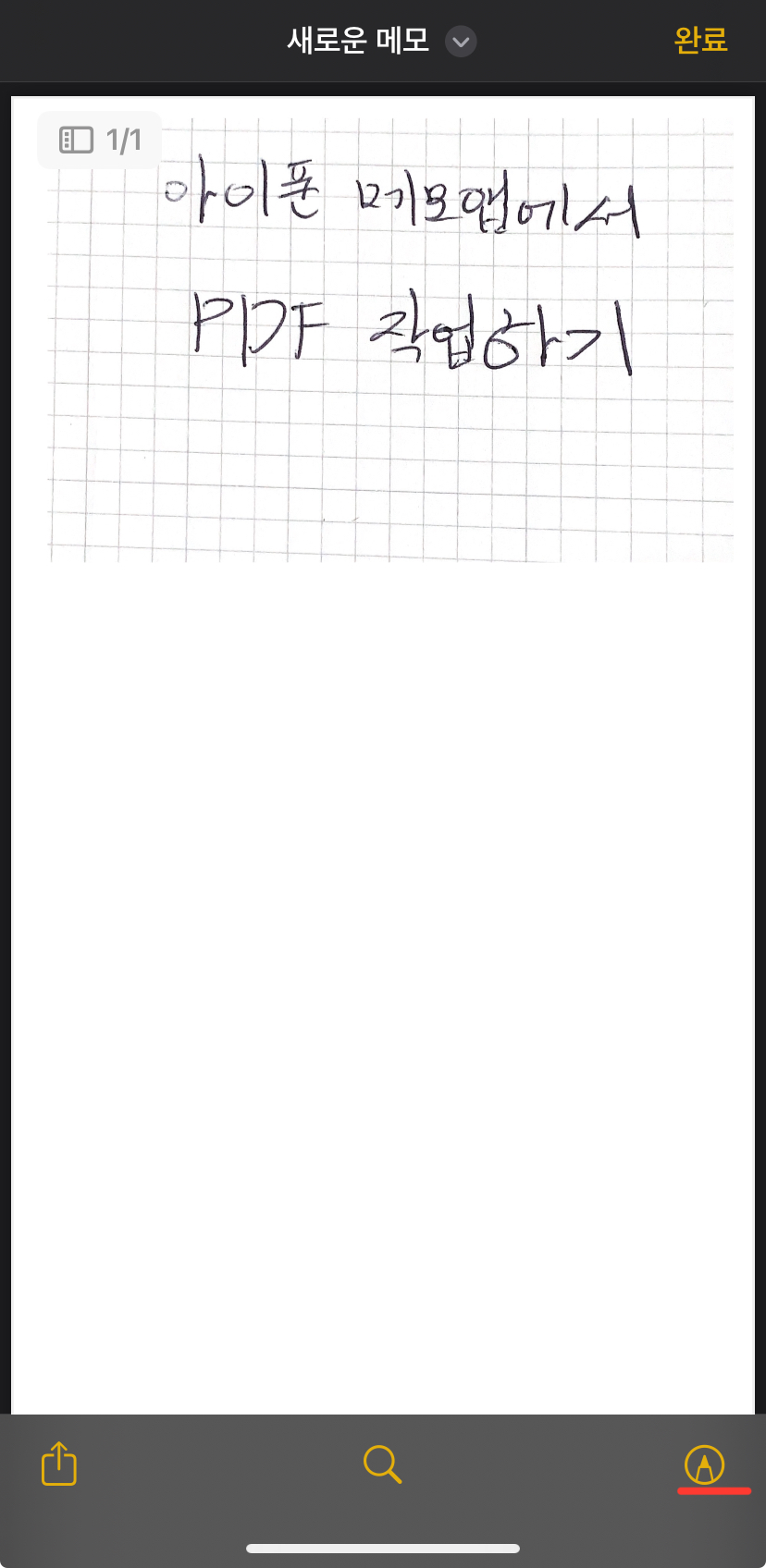
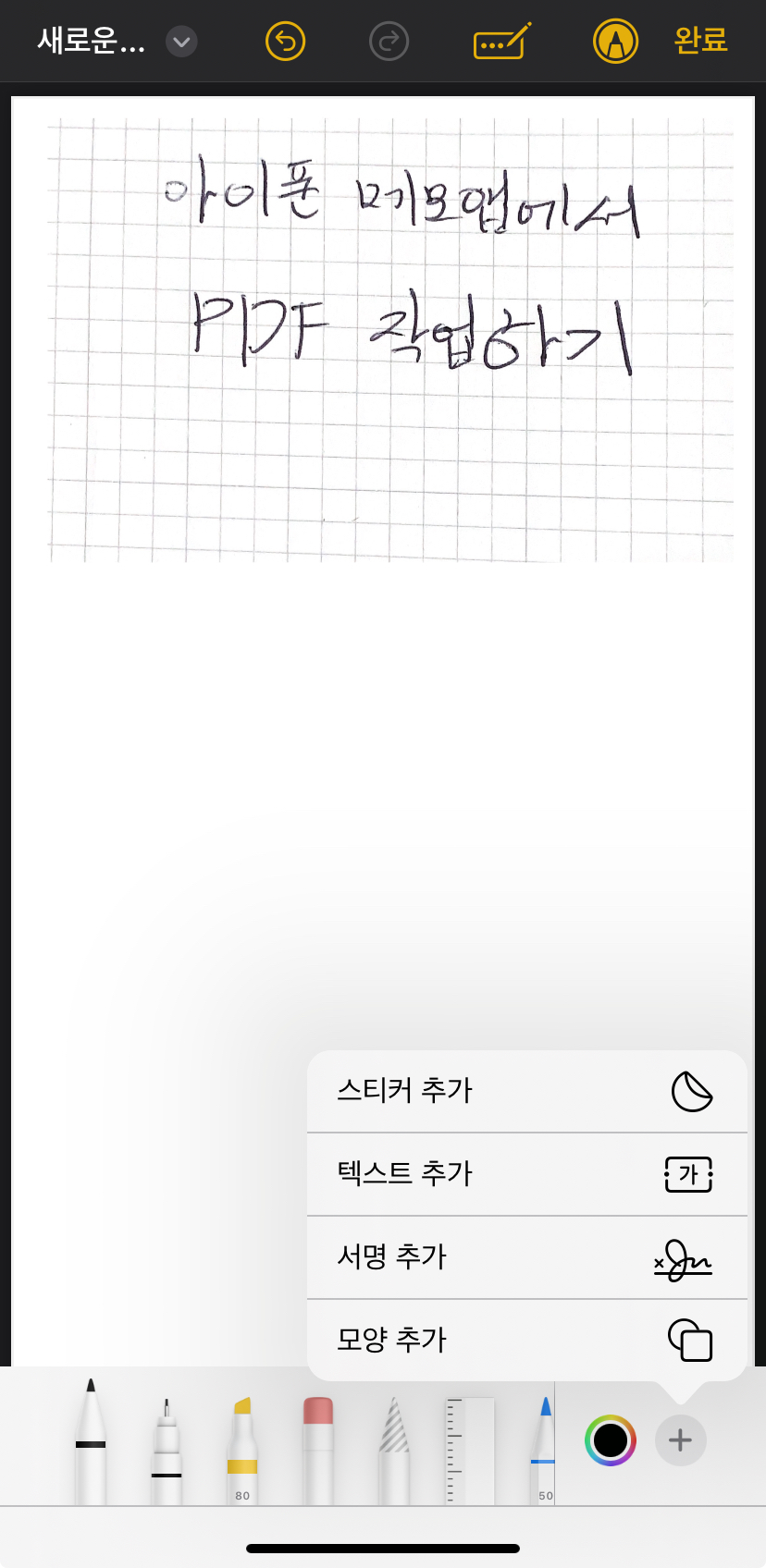
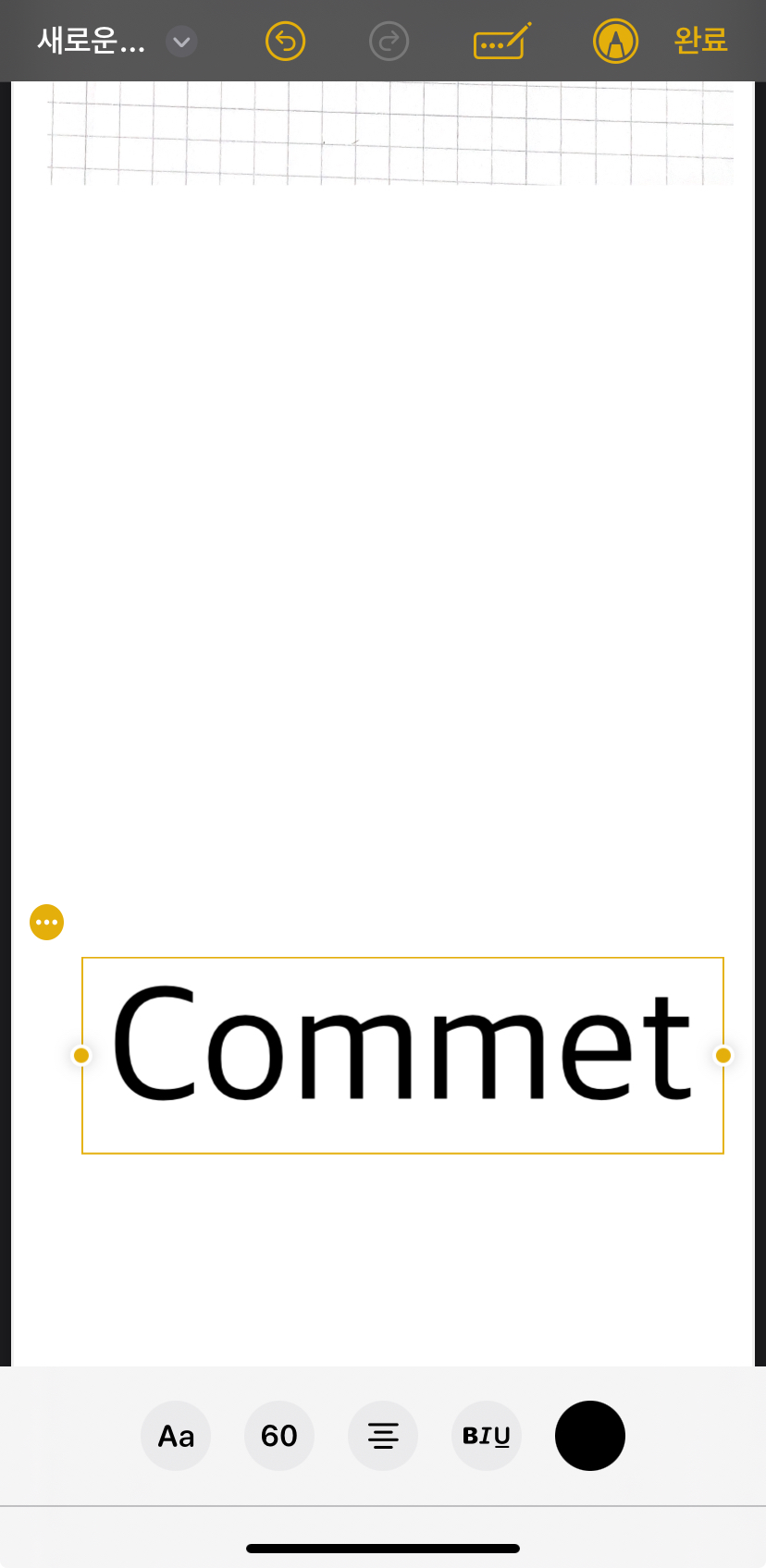
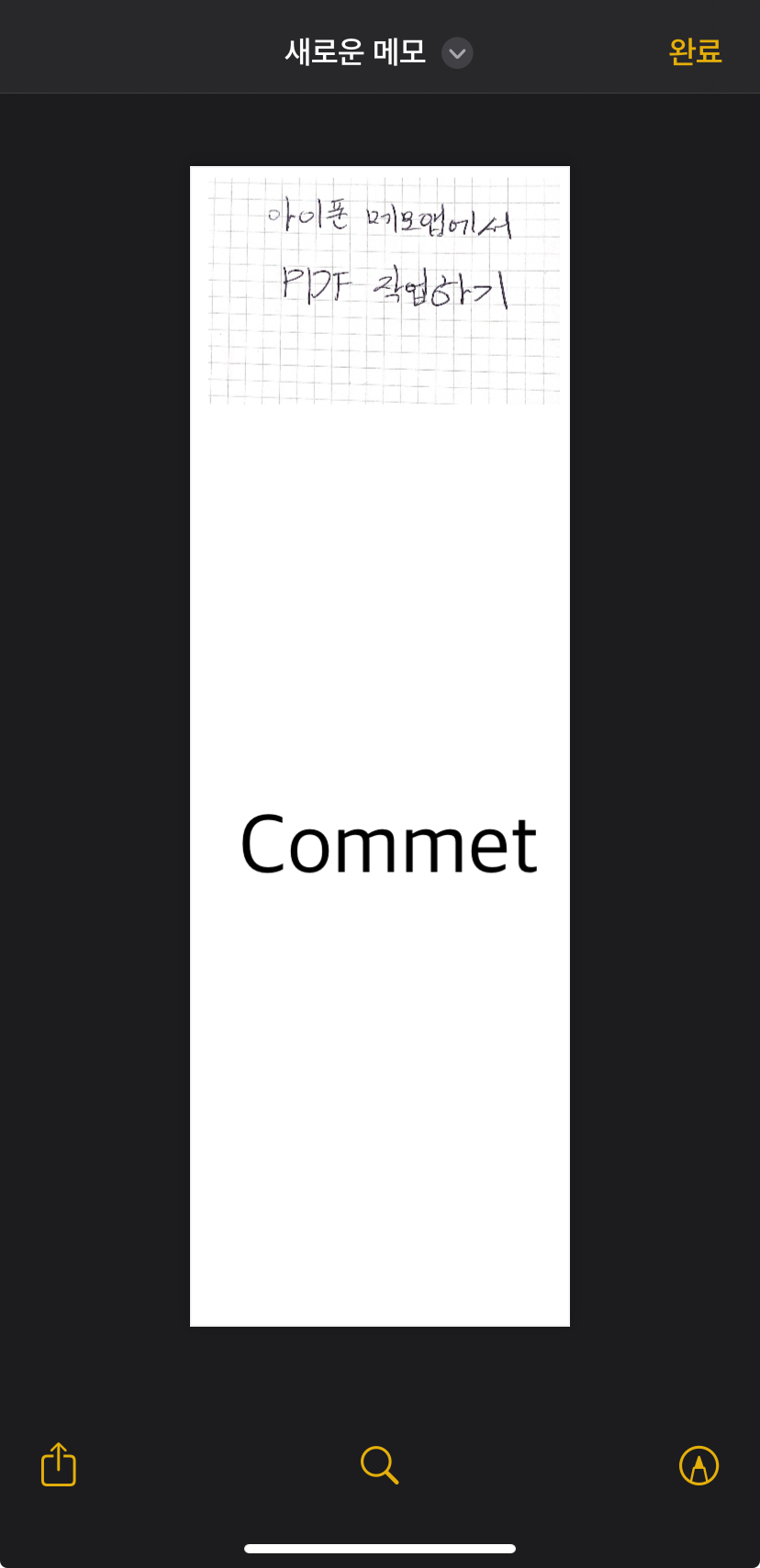
공동 작업의 이점
메모 앱에서 PDF를 공동 작업 도구로 사용하면, 팀원들과 실시간으로 문서에 주석을 달거나 다이어그램을 그리고 스티커를 추가할 수 있습니다. 이를 통해 팀워크가 강화되고 아이디어의 공유가 즉각적으로 이루어집니다.
마치며
아이폰 메모 앱의 PDF 기능은 강력한 도구로서, 우리의 일상적인 작업 방식을 혁신적으로 바꿔 놓을 잠재력을 가지고 있습니다. 여러분도 이 기능들을 통해 문서 관리와 협업을 더욱 효과적으로 수행해보세요. 메모 앱과 PDF의 만남이 여러분의 디지털 생활에 새로운 차원을 제공할 것입니다.
▼ 아래 메모앱 기능도 보고가세요! ▼



