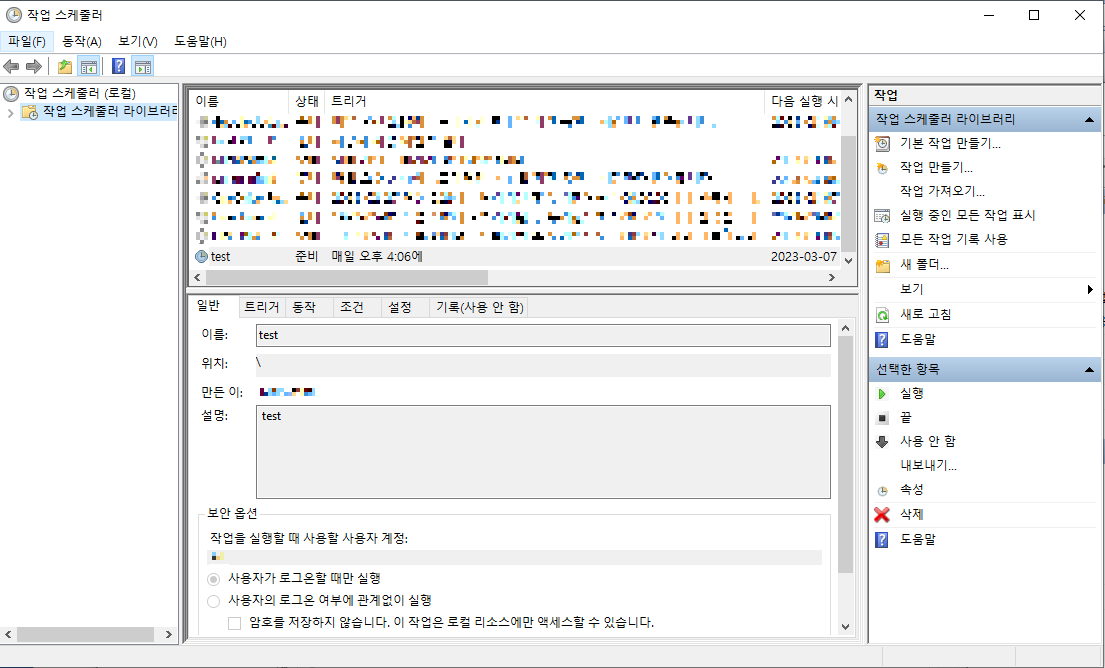윈도우에는 특정 작업을 반복적으로 수행할 수 있게 도와주는 도구가 있다.
이것이 바로 '작업 스케줄러'
작업 스케줄러는 컴퓨터에서 다양한 작업과 프로그램을 자동화할 수 있는 Window10의 강력한 도구다. 작업 스케줄러를 사용하면 프로그램이 특정 시간에 실행되도록 예약하고 미리 알림 및 경고를 설정하고 복잡한 작업을 수행하는 스크립트를 만들 수도 있다. 또한 작업 흐름을 간소화하고 고급 사용자이든 시간을 절약하려는 일반 사용자이든 관계없이 작업 스케줄러는 작업을 관리하고 생산성을 높이는데 도움이 된다.
이 글에서는 작업 스케줄러의 기본 사항을 살펴보고 Window10 PC에서 작업을 설정하고 예약하는 방법을 소개한다.
1. 작업표시줄 검색창에 '작업 스케줄러' 입력 후 접속 / Window키+R 눌러 실행 대화 상자에서 taskschd.msc 입력 후 접속

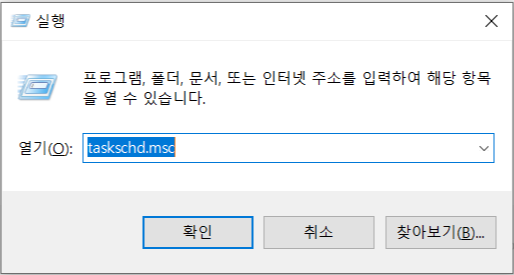
2. 작업 스케줄러 - 작업 스케줄러 라이브러리 폴더에 오른쪽 마우스 클릭 - 작업 만들기 클릭
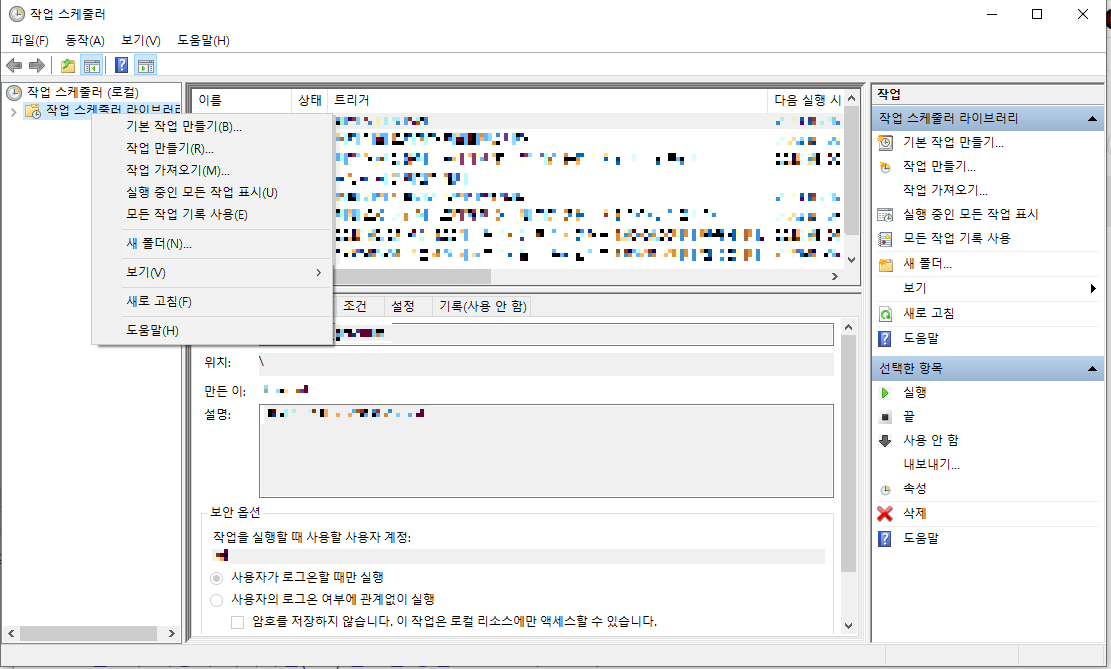
3. 새 작업 만들기 - 일반에서 만들 스케줄에 대한 정보 입력하기(이름, 설명)
여기서 작업을 실행할 때 사용할 사용자 계정 설정 하는 부분이 있는데 실행할 계정이 따로 존재한다면 변경해야겠지만 없다면 따로 건들 것 없이 기본으로 설정된 계정이 자동으로 연결되어 있을 것이다.
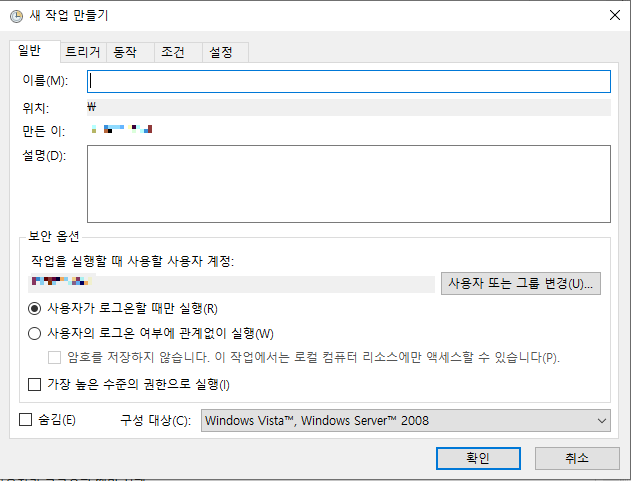
여기서 만들 작업의 이름은 'test'로 했다.
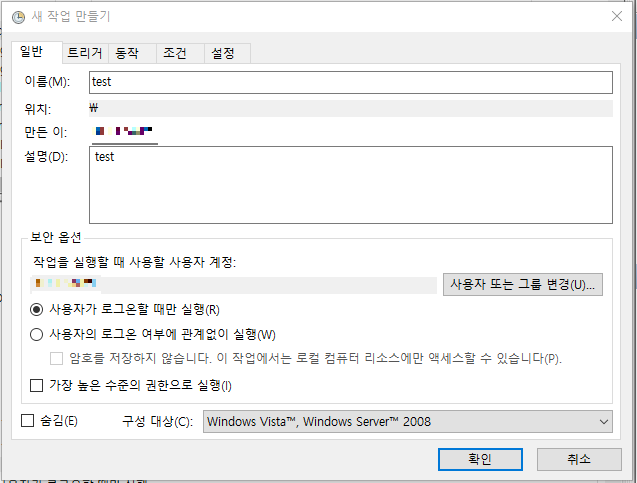
4. 새작업 만들기 - 트리거에서 작업이 실행될 주기를 설정한다. 새로만들기 클릭
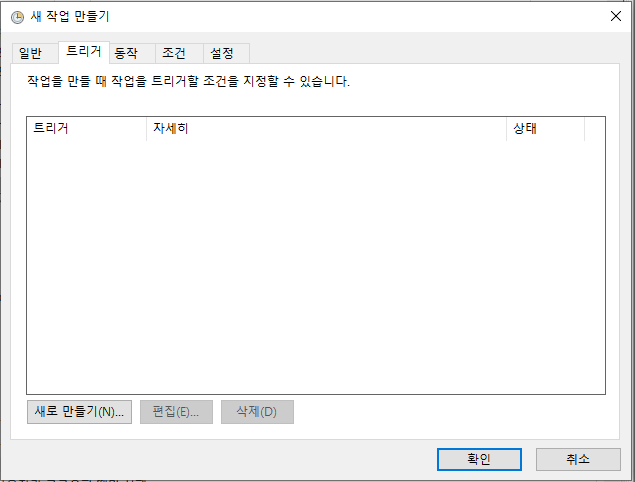
새 트리거 만들기에서 작업 반복 시간 설정한다.
설정에서 '한 번'은 말 그대로 설정한 시간에만 작업하게 설정하는 것이다.
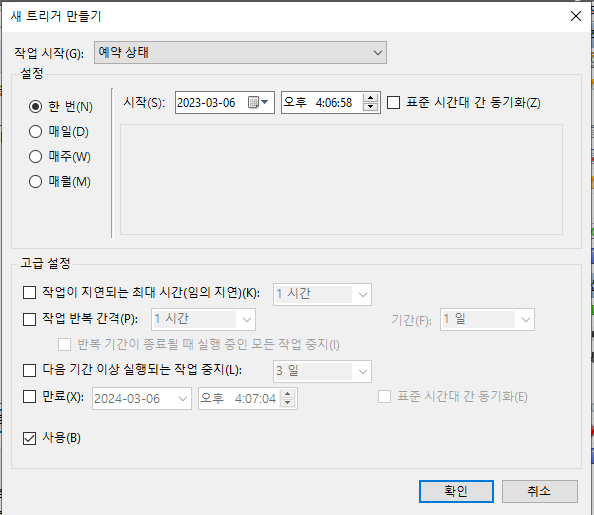
'매일'은 지정한 일수마다 시작에 설정한 '시간'에 맞춰 실행한다. 일수는 1일이 Default로 되어있다.
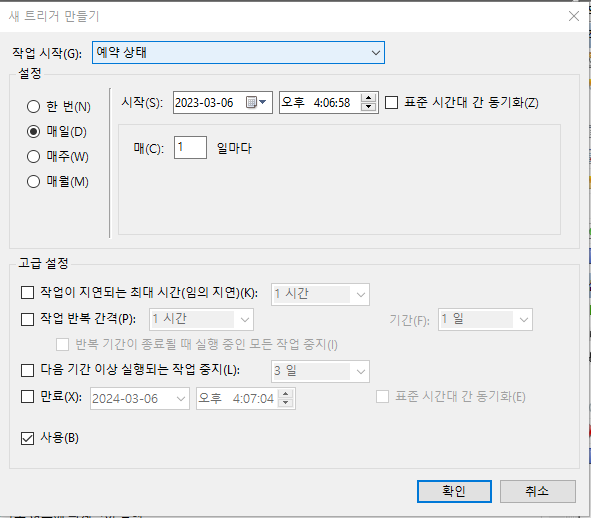
'매주'는 지정한 주수마다 시작에 설정한 '시간'에 맞춰 실행한다. 주수는1주가 Default로 되어있다.
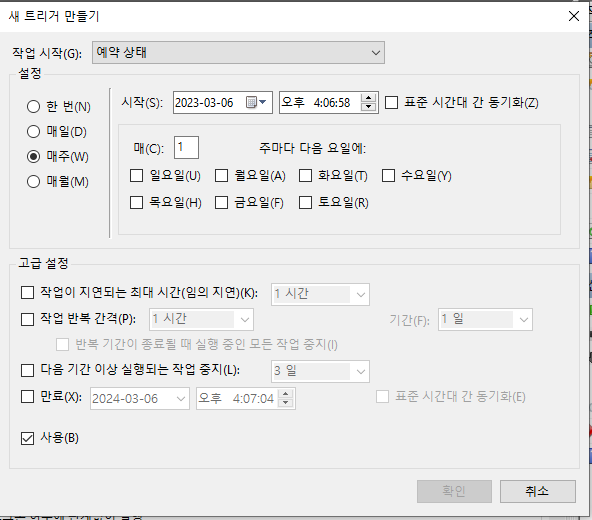
'매월'은 지정한 월과 일, 요일에 따라 실행되도록 설정할 수 있다.
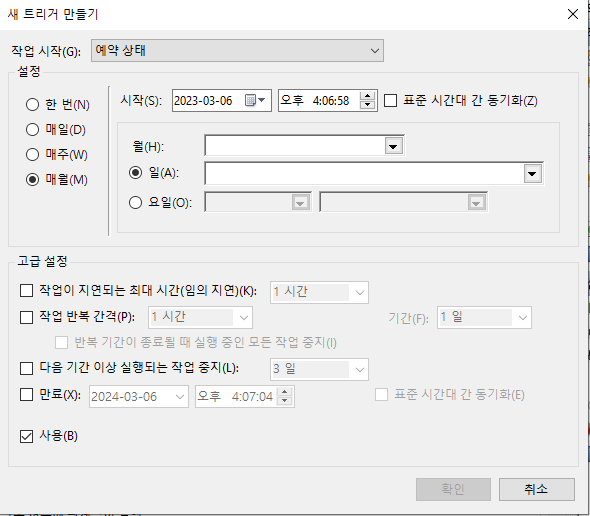
'test' 작업은 '매일'로 설정했고, 시간은 오후 4시6분으로 했다.

5. 새 작업 만들기 - 동작 에서 설정한 시간대 동안에 작업할 파일을 설정한다. 새로 만들기 클릭.
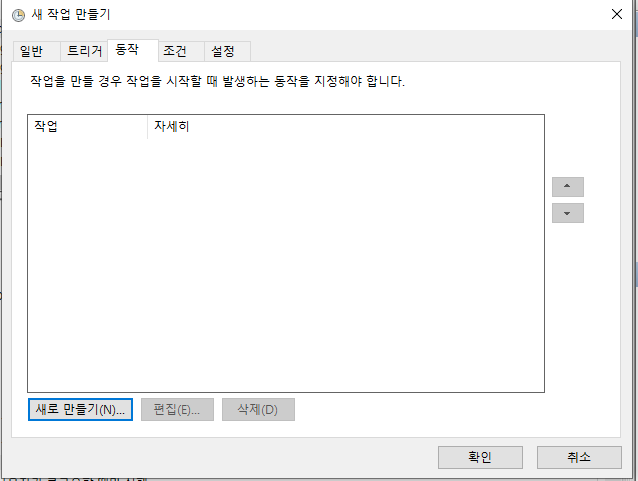
새 동작 만들기에서 실행할 파일이 저장된 경로를 지정한다. 찾아보기에서 파일 클릭.
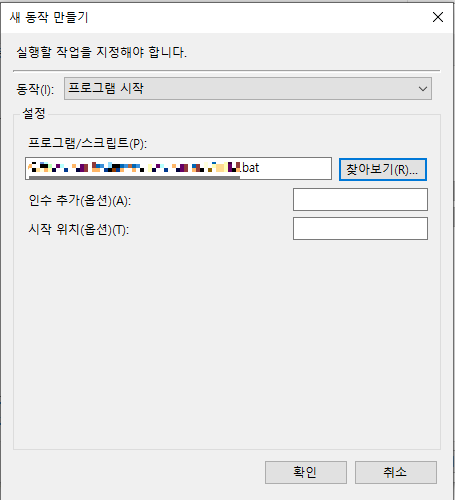
tset 작업에는 배치파일을 설정했다.
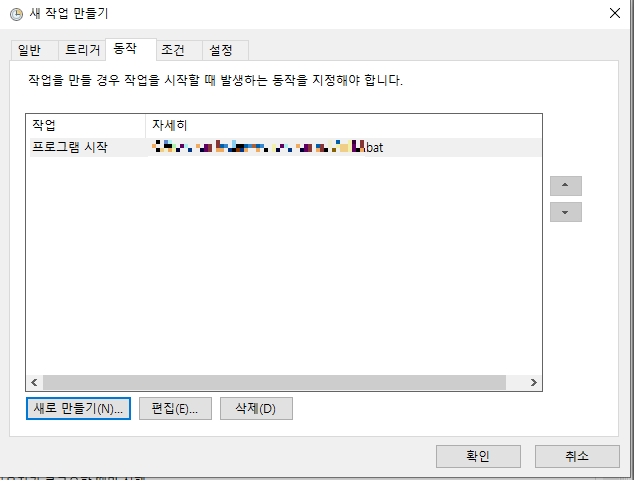
여기까지 설정하고 확인을 클릭하면
작업 스케줄러 화면에 test라는 작업이 준비 상태로 올라와 있는 것을 볼 수 있다.