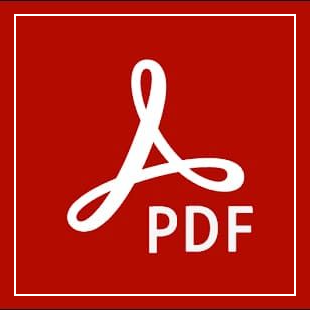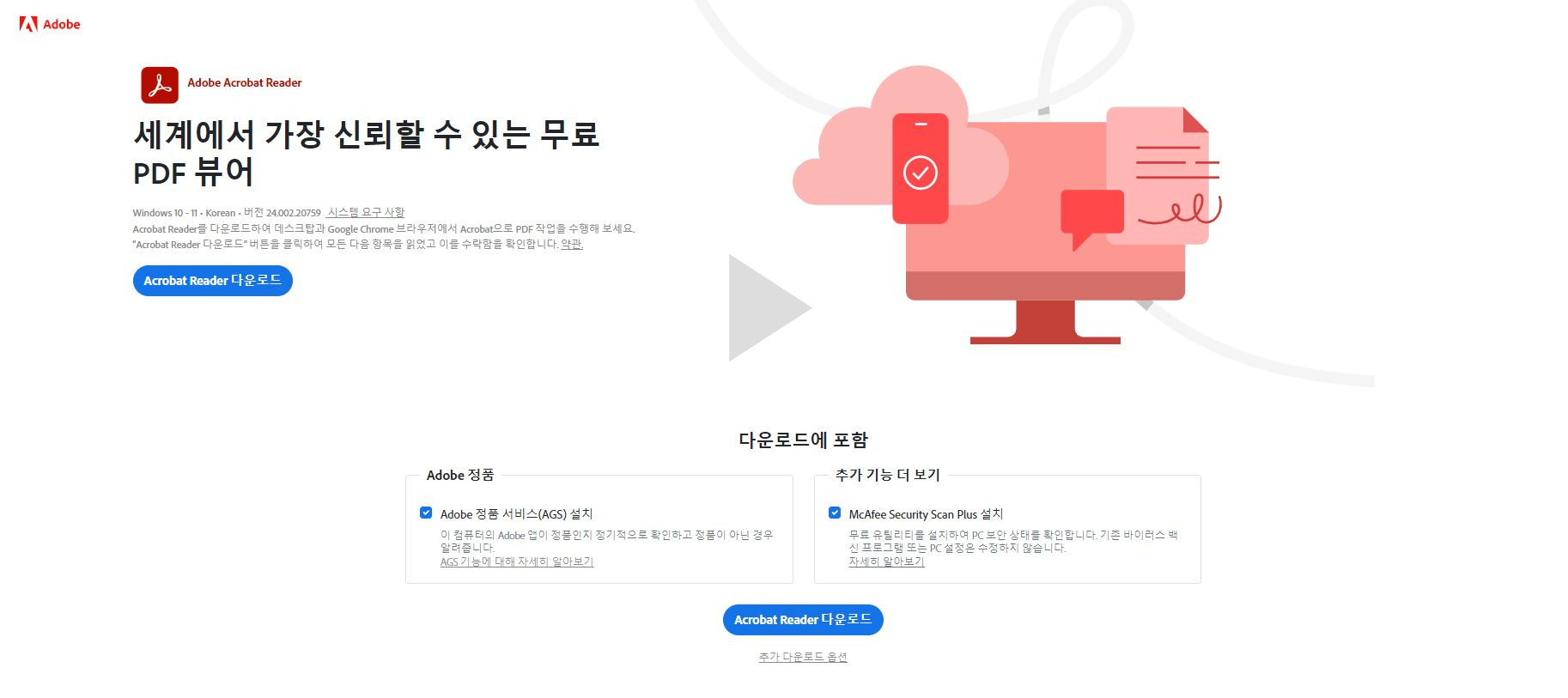Acrobat Reader 최신버전 뷰어 간단하게 설치하는 방법
PDF 파일을 열어야 하는데, Acrobat Reader가 설치되어 있지 않아 곤란했던 경험, 다들 한 번쯤 있으실 겁니다.
이런 문제를 해결하기 위해 Acrobat Reader 최신버전 뷰어가 있습니다.
간단한 설치만으로 PDF 파일을 쉽게 열어볼 수 있습니다.
이 글에서는 Acrobat Reader 최신버전 뷰어를 설치하고 사용하는 방법을 자세히 안내드리겠습니다.
Acrobat Reader 최신버전 뷰어 설치 가이드
Acrobat Reader는 Adobe에서 제공하는 프로그램으로, PDF 파일을 읽을 수 있는 간단한 도구입니다.
이 프로그램을 사용하면 PDF 파일을 쉽게 열어볼 수 있습니다.
Acrobat Reader 최신버전 다운로드 및 설치
Acrobat Reader 설치는 매우 간단합니다.
아래 표는 Acrobat Reader를 다운로드하고 설치하는 과정을 단계별로 설명합니다.
| 단계 | 설명 |
| 1단계 | Acrobat Reader 설치 파일 다운로드 |
| 2단계 | 다운로드 받은 파일 실행 |
| 3단계 | 설치 마법사의 안내에 따라 설치 진행 |
| 4단계 | 설치 완료 후 Acrobat Reader 실행 |
Acrobat Reader 설치 파일을 다운로드 받은 후, 파일을 실행하면 설치가 시작됩니다.
설치 마법사의 안내에 따라 몇 번의 클릭만으로 설치가 완료됩니다.
설치가 완료되면 Acrobat Reader를 실행하여 PDF 파일을 열 수 있습니다.
Acrobat Reader 최신버전 사용 방법
Acrobat Reader를 설치한 후, PDF 파일을 열기 위해 아래 단계를 따라하세요.
| 단계 | 설명 |
| 1단계 | Acrobat Reader 실행 |
| 2단계 | 파일 메뉴에서 열기 선택 |
| 3단계 | 열고자 하는 PDF 파일 선택 |
| 4단계 | 파일 열림 및 내용 확인 |
Acrobat Reader를 실행한 후, 파일 메뉴에서 열기를 선택하고 열고자 하는 PDF 파일을 선택하면 파일이 열립니다.
이렇게 하면 PDF 파일을 간편하게 열어볼 수 있습니다.
Acrobat Reader 사용 시 유용한 팁
Acrobat Reader를 사용할 때 유용한 팁 몇 가지를 알려드립니다.
이 팁을 활용하면 Acrobat Reader를 더욱 효과적으로 사용할 수 있습니다.
| 팁 | 설명 |
| 주석 추가 | PDF 파일에 주석을 추가하여 중요한 부분 표시하기 |
| 인쇄 | PDF 파일을 인쇄할 때, Acrobat Reader에서 바로 인쇄 가능 |
| 검색 기능 | 뷰어 내에서 특정 내용을 검색하여 빠르게 찾기 |
이러한 팁을 활용하면 Acrobat Reader를 더욱 효율적으로 사용할 수 있습니다.
Acrobat Reader 사용 후기
제가 직접 Acrobat Reader를 사용해 본 후기를 공유합니다. Acrobat Reader는 설치가 간단하고 사용이 매우 편리합니다. 특히, PDF 파일을 열어볼 수 있어 유용합니다. 또한, 주석 추가와 검색 기능이 잘 갖추어져 있어, 기본적인 파일 열람 외에도 다양한 기능을 쉽게 이용할 수 있습니다. 여러분도 이 편리한 도구를 활용해보세요.
표: Acrobat Reader 사용 후기
| 구분 | 내용 |
| 간편성 | 설치가 간단하고 사용이 편리함 |
| 유용성 | PDF 파일 열람 및 관리 가능 |
| 기능 | 주석 추가 및 검색 기능 제공 |
마치며
Acrobat Reader는 PDF 파일을 간편하게 열어볼 수 있는 유용한 도구입니다. 설치가 간단하고 사용이 편리하여, PDF 파일을 쉽게 확인할 수 있습니다. Acrobat Reader를 통해 전송된 파일을 빠르게 열어보고 내용을 확인해보세요. 이번 글이 Acrobat Reader를 설치하고 사용하는 데 도움이 되었기를 바랍니다.
이렇게 하면 Acrobat Reader를 설치하고 사용하는 방법을 손쉽게 안내받을 수 있습니다. 이 정보를 활용하여 PDF 파일을 효율적으로 관리해보세요.
▼ 함께 보면 좋은 글 ▼