이미지프레소, 이미지 용량을 획기적으로 줄여주는 사이트
이미지 프레소, 이미지 용량을 획기적으로 줄여주는 사이트
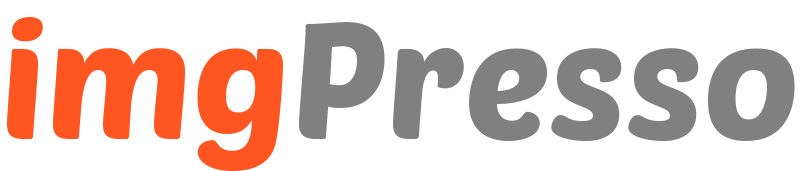
디지털 시대의 발전은 끊임없는 혁신을 가져왔습니다. 그 중에서도 웹사이트 속도와 이미지 최적화의 중요성은 더욱 두드러지게 나타나고 있습니다. 이러한 이미지 최적화를 도와주는 사이트가 하나 있습니다.
이번 글에서는 이미지 용량 최적화를 도와주는 이미지프레소 소개와 실제 이미지 용량 줄이는 과정을 보여드리겠습니다. 이미지 프레소의 도움으로 여러분의 웹 경험을 향상시키고 경제적인 이점을 얻어보세요.
초고속 페이지 로딩, 사용자 만족도 Up
웹 페이지의 로딩 속도는 사용자 만족도와 직결되는 요소 중 하나입니다. 모바일 사용자 중 53%가 웹 사이트가 3초 내에 로딩되지 않으면 사이트를 떠난다고 합니다. 이미지 프레소는 이미지 최적화를 통해 웹 사이트의 로딩 속도를 비약적으로 개선해줍니다. 빠른 페이지 로딩으로 사용자들의 만족도를 높여보세요.
이미지 품질 저해 없는 이미지 최적화
스마트폰으로 찍은 사진을 업로드하다 용량 제한 때문에 실패한 적이 있나요? 이미지 프레소를 사용해 보세요. 3-4MB의 고용량 사진 이미지를 해상도는 그대로 유지하면서 최대 80%까지 줄일 수 있습니다. 크기를 조정하면서도 원본 품질을 유지할 수 있습니다.
저장 공간 증대, 비용 절감
사진을 NAS나 클라우드에 백업하고 공유하고 계신가요? 용량이 증가함에 따라 파일 열기 시 로딩 속도가 느려질 수 있습니다. 클라우드 사용으로 인한 비용 역시 부담스러운 일이겠지요. 이미지 프레소를 이용해 스마트폰 사진 크기를 최대 80%까지 줄여보세요. 4TB 모델의 NAS 기준으로 80% 축소하면 0.8TB로 줄어듭니다.
이미지프레소 실제 사용 과정
위의 소개한 이미지프레소 바로가기 버튼을 클릭하면 아래와 같은 화면이 나옵니다.

여기서 아래의 사진, 복분자 사진 용량을 줄여보겠습니다.

이 사진의 파일 정보는 다음과 같습니다.
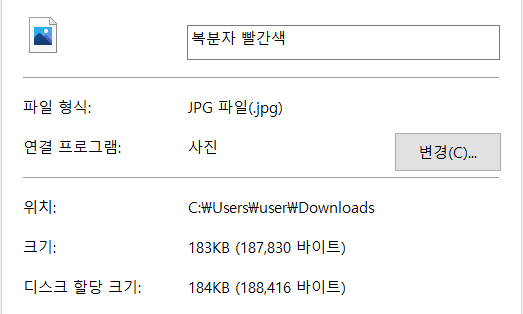
이 사진을 파일에서 왼쪽 마우스로 지정한채로 이미지프레소에 끌어 놓으면,
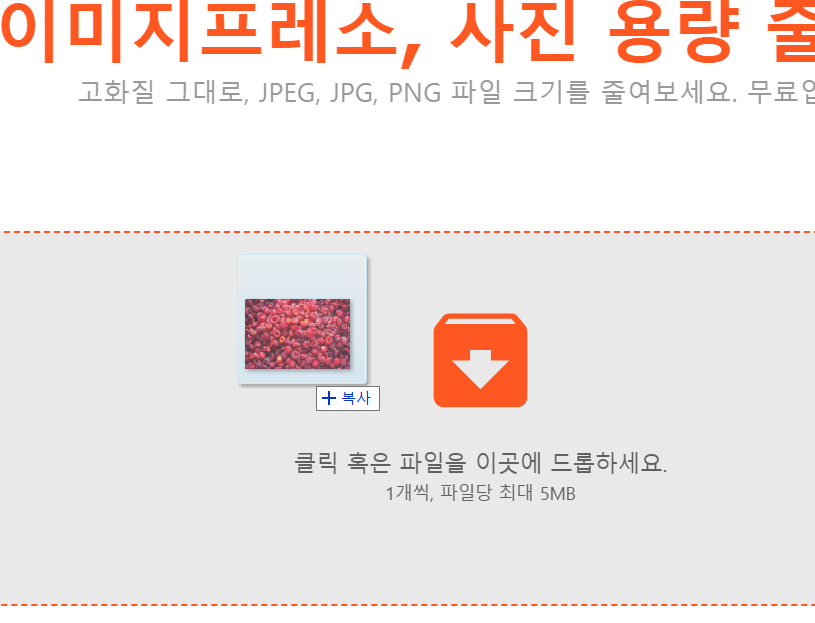
위 사진처럼 복사라는 문구가 뜨는데 그 때 누르던 왼쪽 마우스를 놓으면 파일이 들어갑니다. 아니면 위의 화살표 이미지 클릭하여 PC에 있는 이미지 선택할 수 있습니다.
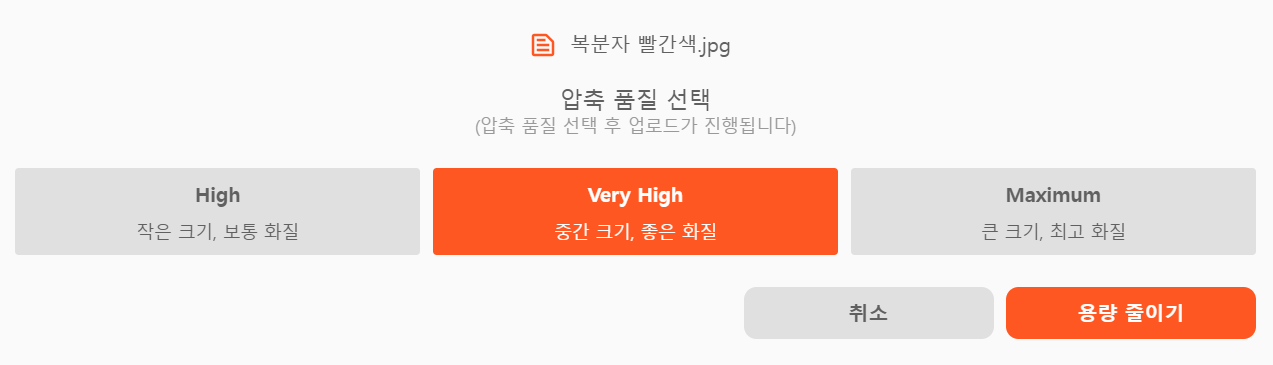
압축 방식은 크게 세가지가 있습니다. High, Very High, Maximum 가 있는데 각각의 특징은 다음과 같습니다.
High : 작은 크기, 보통 화질
Very High : 중간 크기, 좋은 화질
Maximum : 큰 크기, 최고 화질
High로 하면 압축률을 최대로 올라가는 대신 미세한 화질 깨짐이 보일 수 있습니다. Very High는 High 보다 압축률은 적지만 화질은 준수합니다. Maximum은 화질은 거의 원본 그대로와 비슷한 대신 압축률은 제일 낮습니다.
필자는 이 사이트에서 이미지 압축 작업시 High로 자주 하는 편입니다. 화질 깨짐이 조금 있긴 하지만 그건 원본 파일 자체 화질이 안 좋을 때 심하게 드러나고 원본 파일 화질이 좋은 편이면 그렇게 티가 안나기 때문입니다. 그리고 무엇보다 압축률이 제일 잘 나옵니다.
위에 압축하려는 복분자 사진의 원본 파일은 사진 크기가 640X426 이고, 파일크기가 183KB입니다. 여기서 High로 설정하고 압축하면 다음과 같이 압축 되는 것을 볼 수 있습니다.

파일을 무려 60%나 압축했습니다. 그래서 용량은 74KB 까지로 줄였습니다. 이 압축률은 파일에 따라 다르게 적용됩니다. 이 점 참고 바랍니다. 이제 여기서 다운로드를 클릭하면 압축된 파일을 저장할 수 있습니다.
압축하여 저장한 복분자 사진입니다.

압축 전 사진과 비교해보면 거의 비슷한 화질을 유지하고 있는 것을 볼 수 있습니다. 아무리 High로 해도 화질 보장은 잘 되는 것을 볼 수 있습니다.
이 사이트의 유일한 단점
위에서 압축 후 보여준 사진을 다시 보면

다운로드 아래에 '구매하고 여러개 파일/추가 화질 옵션 선택하기' 라는 문구가 있습니다. 그렇습니다. 이 사이트의 유일한 단점은 무료버전에서는 압축 파일이 한 번에 한 개 밖에 안된다는 것입니다. 여러 파일을 동시에 압축하고 싶다면 유료버전을 구매해야 합니다.
사진 파일 압축해야 하는 양이 많다면 이 사이트 쓰기가 오히려 불편하겠지만 양이 많지 않다면 높은 압축률과 원본과 거의 비슷한 화질 구현의 서비스를 이 사이트에서 제공 받을 수 있습니다.
이미지프레소의 기대점
디지털 세상은 빠르게 발전하고 변화하는 환경입니다. 이미지 프레소의 혁신은 웹 사이트 운영자부터 개인까지 누구나 경제적인 이점을 얻을 수 있는 기회를 제공합니다. 더 빠르고 안전한 웹 경험을 추구하며, 이미지 프레소와 함께 디지털 혁신의 풍경을 기대해 봅시다.
마치며
미래에는 이미지 프레소와 같은 혁신 기술이 더욱 발전해 사용자들에게 더 나은 웹 환경을 제공할 것으로 기대됩니다. 용량 절약은 뿐만 아니라 빠른 로딩 속도와 더 높은 보안 수준을 동시에 만족시킬 수 있는 기술들이 더욱 발전할 것입니다. 앞으로도 눈부신 디지털 혁신이 우리를 기다리고 있음을 기억하며, 이미지 프레소와 같은 혁신을 환영해 봅시다.
▼ 아래, 관련 정보들도 놓치지 마세요! ▼
https://typenine9.tistory.com/288
무료 이미지 사이트로 저작권 걱정 없이 이미지 사용하세요!
무료 이미지 사이트로 저작권 걱정 없이 이미지 사용하세요! 무료 이미지 사이트로 저작권 걱정없이 이미지 사용하세요! 과제나 문서, 블로그 등 글 작성할 때 이미지를 필요로 하는 때가 많습
typenine9.tistory.com
https://typenine9.tistory.com/211
Picsart AI GIF 생성기: 텍스트로 간편하게 창의적인 GIF 이미지 제작, 사용법 소개
Picsart AI GIF 생성기: 텍스트로 간편하게 창의적인 GIF 이미지 제작 '픽스아트(Picsart)'는 텍스트 입력 시 GIF 이미지를 생성해주는 인공지능(AI) 도구를 개발했다고 밝혔습니다. 사진 미디어인 '페타
typenine9.tistory.com
https://typenine9.tistory.com/273
티스토리 복사 붙여넣기 시 해결하는 방법
티스토리 복사 붙여넣기 시 해결하는 방법 티스토리 복사 붙여넣기 시 해결하는 방법 티스토리 글 작성하면서 글 중간 복사 붙여넣기 하는 경우가 있을 텐데요. 이 때 기본모드에서는 복사 붙여
typenine9.tistory.com
